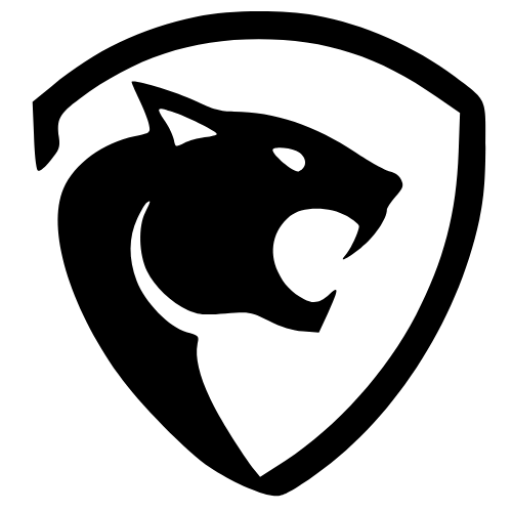To Create a Basic Live Agent Implementation into Salesforce we need to follow the 7 easy steps that are given below:
- Enable Live Agent
- Create Live Agent Users
- Create and Assign Live Agent Skills
- Create Live Agent Configurations
- Create Live Agent Deployments
- Create Chat Buttons
- Customize Your Live Agent Branding with Lightning Platform Sites
Step1 – Enable Live Agent: In order to enable Live agent user must have Customize Application permission
- From Setup in Salesforce Classic, enter Live Agent Settings in the Quick Find box, then select Live Agent Settings.
- Select Enable Live Agent.
- Click Save.

Step2 – Create Live Agent Users :
- From Setup in Salesforce Classic, enter Users in the Quick Find box, then select Users.
- Click Edit next to a user’s name.
- Select Live Agent User. If you don’t see this checkbox, verify that your support organization has purchased enough Live Agent feature licenses.
- Click Save.

Step3 – Create And Assign Live Agent Skills :
- From Setup, enter Skills in the Quick Find box, then select Skills.
- Click New.
- Enter a name for the skill.
For example, you can create a skill that’s called “Accounts” for agents who specialize in questions about customer accounts.
- In the Assign Users area, select the users whom you want to associate with the skill.
- In the Assign Profiles area, select the profiles that you want to associate with the skill.
- Click Save.

- From Setup in Salesforce Classic, enter Live Agent Configurations in the Quick Find box, then select Live Agent Configurations.
- Click New.
- Choose the settings for your Live Agent configuration.
- Click Save.
Step5 – Create Live Agent Deployments :
- From Setup in Salesforce Classic, enter Deployments in the Quick Find box, then select Deployments.
- Click New.
- Choose the settings for your deployment.
- Click Save. Salesforce generates the deployment code.
- Copy the deployment code, and then paste it on each Web page where you want to deploy Live Agent. For best performance, paste the code immediately before the closing body tag (that is, ).

Step6 – Create Chat Button :
- From Setup in Salesforce Classic, enter Chat Buttons in the Quick Find box, then select Chat Buttons & Invitations.
- Click New.
- Select Chat Button from the Type field.
- Choose the remaining settings for your chat button.
- Click Save.
- Copy the button code, and then paste it on each Web page where you’ve deployed Live Agent. Make sure that you paste the code in the area on the page where you want the button to appear.
If you have any problem then please comment below and share because sharing is caring 🙂
Resource