Hello #Trailblazers,
We all know that Salesforce standard Lightning DataTable is the best table that we can use to display the record and it also does support the in-line editing.
There are some limitations of the Standard lightning datatable like we can not have a lookup field, Picklist field or event some file upload for every column.
In this blog post, I will show you how you can create a custom data type to show lookup, picklist, or anything that you wanted to have.
Complete Code
The complete code for the blog post can be found here.
Step1 – Create a new Lightning Web Component
In this step, we will create a lightning web component which will extend the LightningDatatable like below
export default class ExtendedDataTable extends LightningDatatable {
}Extending LightningDatatable will help us to create our own Lightning DataTable Data Type
Step2 – Create a Custom DataType for Custom Lookup
Now, as you have created the new component, in the js file of the same component create a custom datatype like below.
static customTypes = {
lookup : {
template: lookupTemplate,
typeAttributes: ['object', 'icon', 'label', 'placeholder', 'fields', 'displayFields', 'valueId', 'valueName','currentRecordId'],
},
picklist : {
template: picklistTemplate,
typeAttributes: ['label','placeholder', 'options','parentrecord','showEdit'],
}
};In the above example, I have defined the data type for the picklist and custom lookup.
Step3 – Create a new html file inside the Same Web Component
Now, you need to create the .html file inside the same Web Component. here is the sample code which is using a search component which is actually used for custom Lookup
<template>
<div class="lookup-container" >
<div class="picklist-container" >
<c-search-component
obj-name={typeAttributes.object}
icon-name={typeAttributes.icon}
label-name={typeAttributes.label}
placeholder={typeAttributes.placeholder}
fields={typeAttributes.fields}
display-fields={typeAttributes.displayFields}
value-id={typeAttributes.valueId}
value-name={typeAttributes.valueName}
current-record-id={typeAttributes.currentRecordId} >
</c-search-component>
</div>
</div>
</template>
You can get the complete code for the Search Component from here
Step4 – Prepare the Custom Lookup Columns for DataTable
Now, we need to create a new Lighting Web Component which will be using the component which we have created on the top.
Once you have created the component, you need to prepare the columns for data table like below
{
label: 'Parent', fieldName: 'ParentId', type: 'lookup', typeAttributes: {
object: "Account", // Parent Object Name
icon: "standard:account", // the icon to display
label: "Account", // Label to Display
placeholder: 'Select Parent Account',
fields: ["Name", "Rating", "AccountNumber"], // Fields to Query
displayFields : 'Name, Rating, AccountNumber', // Fields to Display on the dropdown
valueId: { fieldName: 'ParentId' }, // send the field API name which contains the value of Parent Id if value is not null
valueName : { fieldName: 'PARENT_NAME' }, // send the field API name which contains the value of Parent record name if value is not null
currentRecordId : { fieldName: 'Id' }, // Send the field API name which contains the record Id for current row
}
}The above code contains the column for custom lookup using our new component & data type that we have created.
Here is the code for Custom Picklist
{
label: 'Rating', type: 'picklist', fieldName: 'Rating', sortable: true, typeAttributes: {
label : 'Choose Rating',
placeholder: 'Choose rating',
options: [
{ label: 'Hot', value: 'Hot' },
{ label: 'Warm', value: 'Warm' },
{ label: 'Cold', value: 'Cold' },
],
parentrecord: { fieldName: 'Id' } // Send the field API name which contains the record Id for current row
}
}Here is the code for custom file upload
{
label: 'Upload Document', type: 'fileUpload', fieldName: 'Id',
typeAttributes : {
acceptedFormats : '.jpg,.jpeg,.pdf,.png',
doUpload : {
fieldName : 'UPLOAD_FILE'
}
}
}Step5 – Put Everything together and test it

Here is the Complete code for the setup
https://github.com/amitastreait/Salesforce-Short-Hands/tree/master/sfdxsrc/lightningDataTable
Thanks for reading 🙂
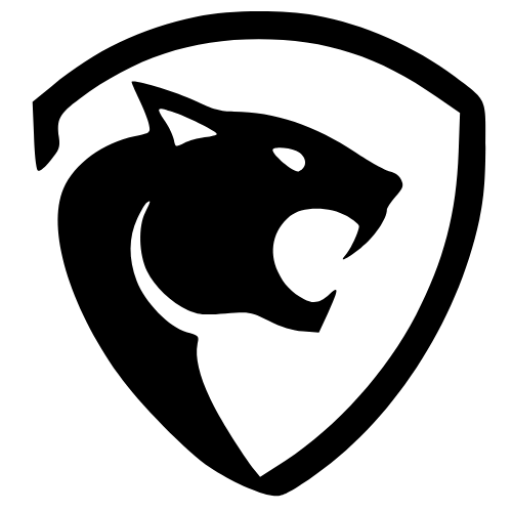
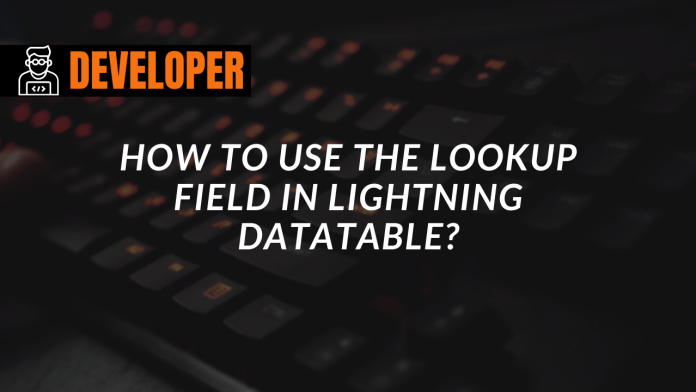
Hi Amit, I wanted to add the lookup in datatable and copied all the stuff that you had given but somehow the page is blank althought Accounts are getting from Account Apex class. Can you please guide me here what I missed here.
You need to make sure you are passing the correct values to the correct filed which is there in the custom data type.
Hi Amit, I was trying to incorporate the picklist functionality into the datatable but on change of the picklist value, the cancel and save buttons do not appear. Also changed picklist values do not add to draft values. Please help.
As this is a custom development that you are doing you have to check when the picklist is changing, fire the event with the row no and new picklist value along with the record id for that row. which will give you all the details. And when it comes to the cancel and save button for that also, you have to make some changes.
Hi Amit,
The link for code of Search component is not working can please check for same
It is working in my org. Are you using it for any custom object? Try using the code from this link for search component – https://pantherschools.com/custom-lookup-in-lightning-web-component/
Hi Amit, I have my custom lookup saving the Account Id in the field but on page refresh the lookup doesn’t save the Account previously selected. Can you please help.
You need to make sure that you are populating value for valueId field
Hi Amit, my table is located in a custom object record and the lookup is querying Accounts which is correct. On page refresh it’s not populating name from Accounts but instead the custom object’s name. Please help.
Hi Ravi,
You need to make sure you are following the correct configuration described in the ticket
Hi, I am getting this error.
No MODULE named markup://c:searchComponent found : [markup://c:lwcDataTable]: Source
You have to create and deploy searchComponent component first