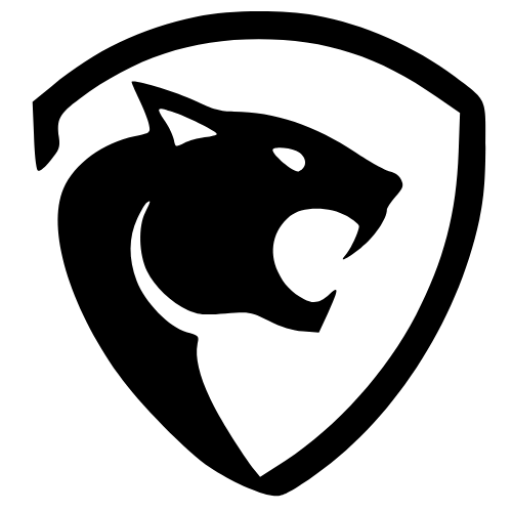About Us
Pantherschools is your one stop learning place specially related to salesforce tech stack. Amit Singh started this website and youtube channel with the aim to make Salesforce easy for everyone. If you are looking to give back to community, please be a guest blogger
Copyright © 2024 Pantherschools ⭒ Design by Shivang